Final Cut ProからDavinci Resolve18に乗り換えたので、使い方のメモ
Premiere Pro Final Cut Pro を今まで使ってきたが davinci resolve を使ってみようと思ったので、このリンクの動画を参考に学習してみました。 自分の復習用備忘録などを兼ね、ここに書き記しておきます。他の編集ソフトを使っていてダビンチリゾルブが気になってる人はこのブログを見ればどんな感じなのか、ささっと分かるようになるかと思います。
参考にした動画
【DaVinci Resovle 17/18無料版】初心者必見!20分で動画編集マスター!
この動画の解説概要
- 素材取り込み
- タイムライン配置
- 再生ヘッド移動
- カット編集
- テロップ・タイトル挿入
- トランジション挿入
- BGM 挿入と音量調整
- 動画の書き出し・アップロード
※このブログでは、あくまで復習用備忘録のため全ての説明は記載していません。つまずきやすいところ、覚えにくいであろうところをすくい上げて記載しています。
画面の基本の区分け
基本的に一番下のアイコンで画面を切り替えて操作する。
- メディア 素材データを管理
- カット カット編集
- エディット テロップやエフェクトなど
- Fusion アニメーション・VFXなど
- カラー 色補正・カラーグレーディング
- Failignt 音声の調整
- デリバー 書き出し・アップロード
カットページだけで編集は可能。
この動画は初心者にとっつきやすいよう、カットページのみを使って編集の解説を行われている。
必須のショートカットキー
| 再生・停止 | スペースキー |
| 逆再生 | J |
| 停止 | K |
| 再生 連打で倍速 | L |
| スロー再生 | K 押しながら L を押し続ける |
| 一コマ再生 | K 押しながら L を一度押し |
| カット | ⌘ + B |
| 戻る | ⌘ + Z |
| 全画面表示 | P |
分割

左側の波形マーク?をオンにするとマウスでトリム作業中に画像に波形を拡大表示できる。音声の抽出などのカット作業に便利。
テロップ挿入
この中のタイトルをクリック。
レイアウトの変更の際は通知を変えてもいいが、カーソルを入れてドラッグでも可能。
黄色枠で記しているただの文字をクリックすると初期配置に戻る。
文字に装飾をする場合はシーリングエレメントを選択する。1から8まで数字があるが最大8個まで文字の装飾を追加することができる。
234はデフォルトでウェルメントの装飾が設定されていて有効にするだけで反映されるので調整するだけでよい。
- 縁取り文字
- ドロップシャドウ
- 背景
ピクチャーインピクチャー
ビューワーのところの左下にあるツールのアイコンをクリック。
これらのアイコンから変形やクロップ、カラー編集、合成、手ブレ補正など様々なことができる。
適当に触っているだけで操作はできると思うので説明は省略する 。
メディアを追加する位置
こちらのアイコンにドラッグ&ドロップすることで動画の終わりや最初など、指定の位置にメディアを挿入することができる。
トランジション
トランジションをやる場合は左上のトランジションのタブをクリックする。
ドラッグアンドドロップでトランジションを持っていく。注意点としては、 Final Cut Pro のように自動でトリムや重ね合わせをしてくれないので自分で取りもする必要がある。
※トランジションを最後の末尾に持って来て、クロスフェードをさせれば徐々に動画を消すこともできる。
書き出し・アップロード
右上のクイックエクスポートをクリック。
YouTube などアカウントを連携させておけば直接アップロードすることもできるので便利。
関連記事はありません
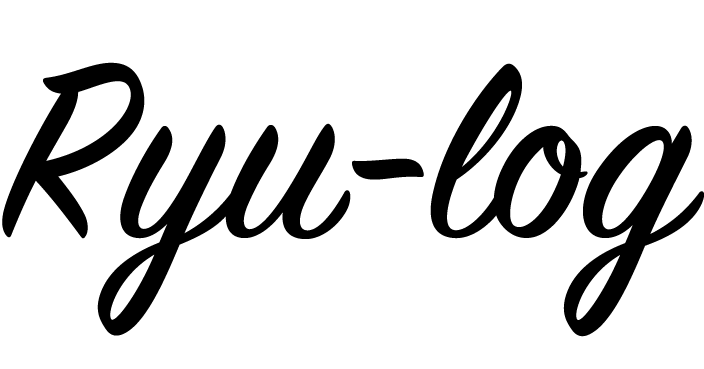

コメントを残す